- Buka Pengaturan Gmail dengan mengklik ikon gerigi di kanan atas.
- Klik tab Forwarding and POP/IMAP, lalu klik Enable IMAP
- Save Setting
2. Menggunakan Plugin WordPress
Untuk website WordPress, Anda bisa menggunakan plugin untuk mengirim email menggunakan SMTP server Google. Ada banyak plugin SMTP, tapi di sini, kami akan menggunakan WP Mail SMTP :
- Untuk menginstal plugin , akses dashboard admin WordPress Anda dan buka Plugins > Add New. Cari plugin “WP Mail SMTP by WPForms”, lalu Install Now -> Activate.
- Buka WP Mail SMTP dari dashboard. Klik Settings. Isi kolom From Name dan pilih Gmail di bagian Mailer.
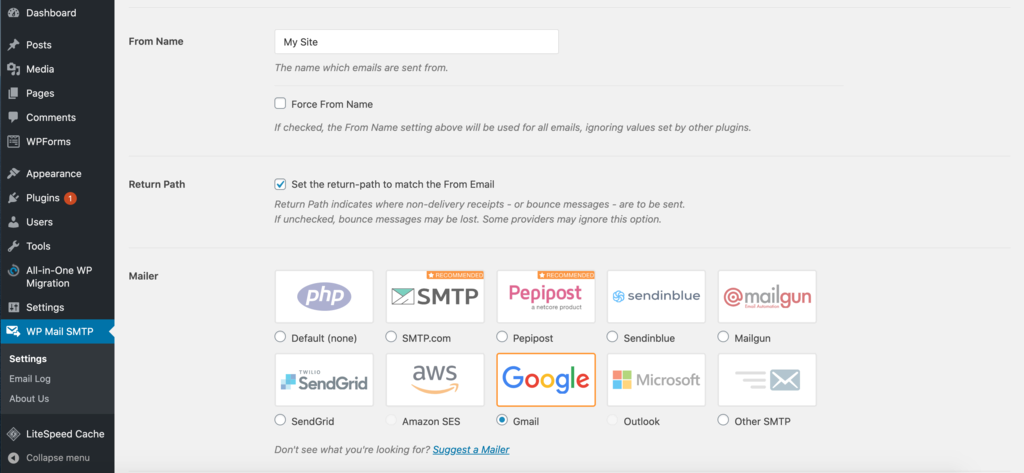
- Jangan lupa untuk mencentang “Set the return-path to match the From Email“ untuk mendapatkan notifikasi kalau ada masalah pengiriman.
- Scroll ke bawah, dan Anda akan melihat kolom Client ID dan Client Secret. Untuk mengisinya, Anda harus membuat web application di akun Google Anda.
- Buka tab baru, buka Google API Console, dan login dengan akun Google Anda.
- Klik Create Project, buat Project Name, dan klik Create.
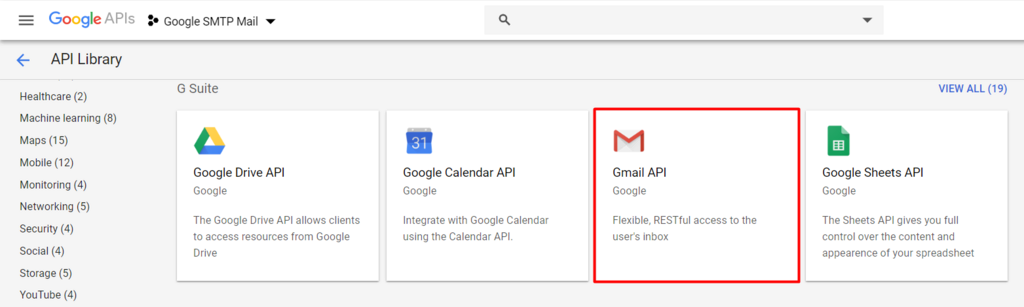
- Kemudian, pilih API Library di sisi kiri dashboard. Cari “Gmail API”.
- Aktifkan API Gmail dan klik Create Credentials.
- Jawab pertanyaan dengan opsi berikut: Gmail API -> Web browser (Javascript) -> User data. Lanjutkan dengan mengklik What credentials do I need?
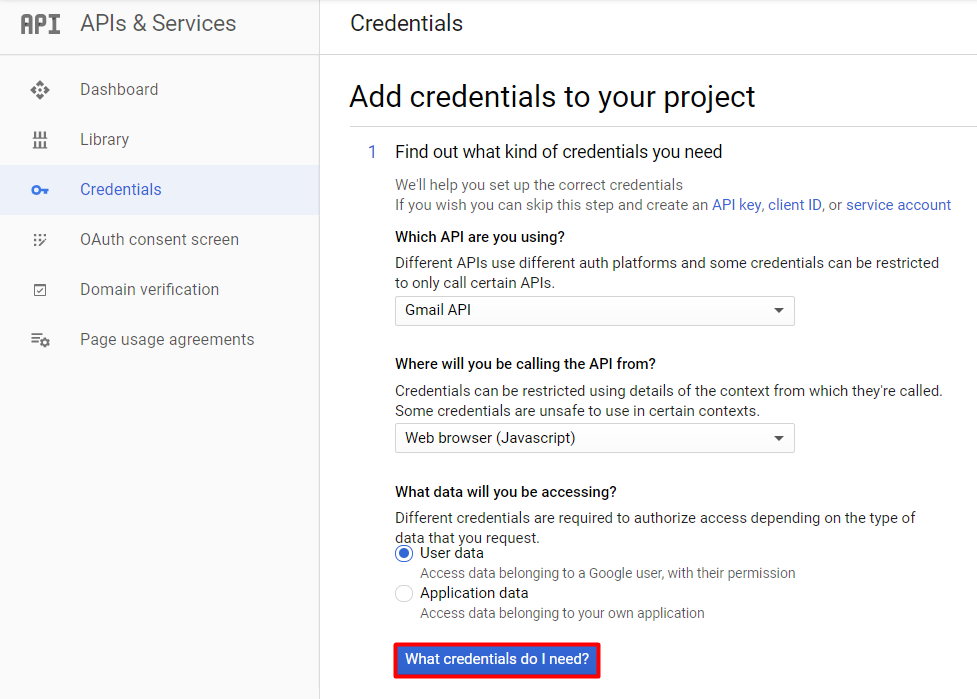
- Jendela “Set up OAuth consent screen“ akan muncul. Klik “Set up consent screen“.
- Pilih User Type. Isi Application name dengan judul website Anda.
- Kemudian, isi Authorized domains, link Application Homepage, link Application Privacy Policy, dan link Application Terms of Service dengan alamat website Anda. Sesuaikan pengaturan lain jika perlu, kemudian klik Save.
- Di halaman Credentials, isi Nama dan Authorized JavaScript origins. Isi bagian ini dengan alamat website Anda juga. Lalu, isi Authorized redirect URI, yang bisa Anda temukan di pengaturan SMTP WP Mail.
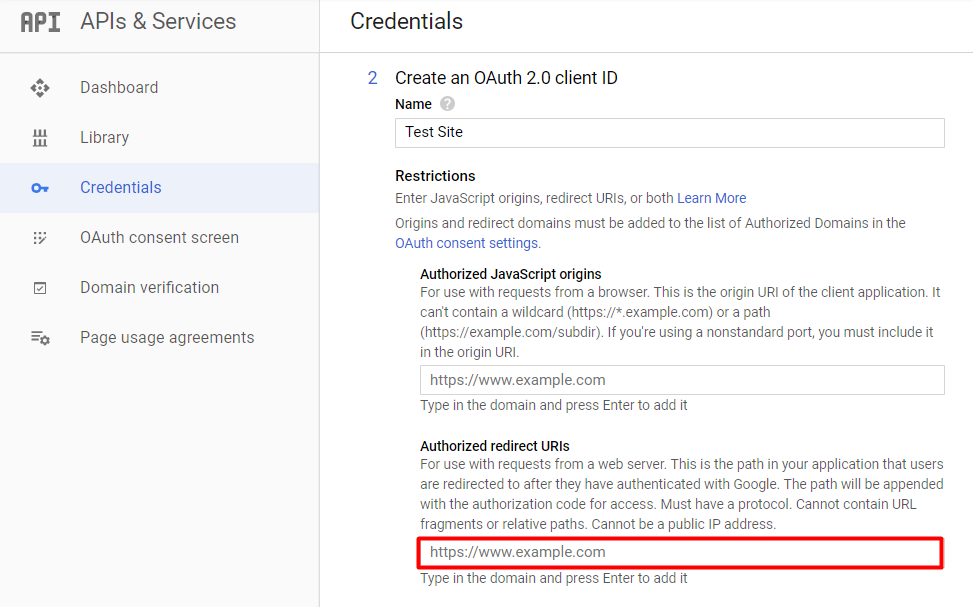
- Kembali ke WP Mail SMTP -> Settings di dashboard WordPress, lalu copy Authorized redirect URI.

- Kembali ke halaman API & Services, paste URL ke kolom Authorized redirect URI di bagian Credentials. Klik Create.
- Akan muncul pop-up yang berisi Client ID dan Client Secret. Copy keduanya, lalu paste ke halaman Settings SMTP WP Mail di bawah bagian Gmail. Jangan lupa untuk klik Save Settings.
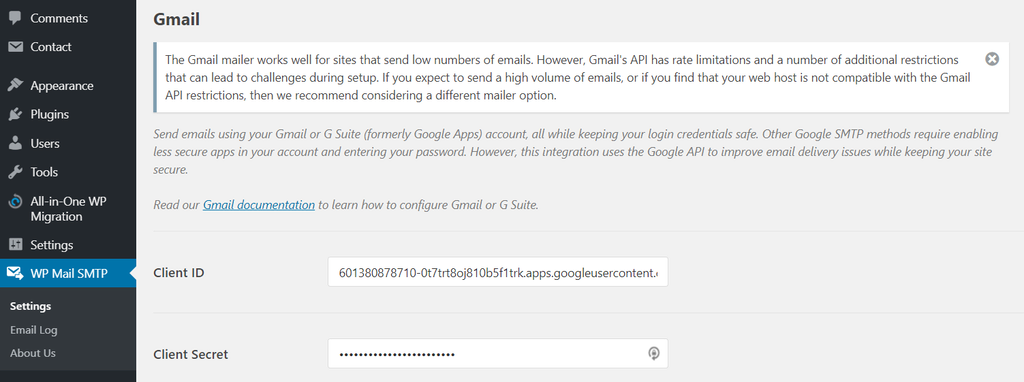
- Klik “Allow plugin to send emails using your Google account“ di sebelah bagian Authorize.
- Hubungkan akun Gmail Anda dan izinkan website Anda mengelolanya.
- Kirim email percobaan untuk memastikan semuanya sudah benar. Lakukan langkah ini di WP Mail SMTP -> Email Test.
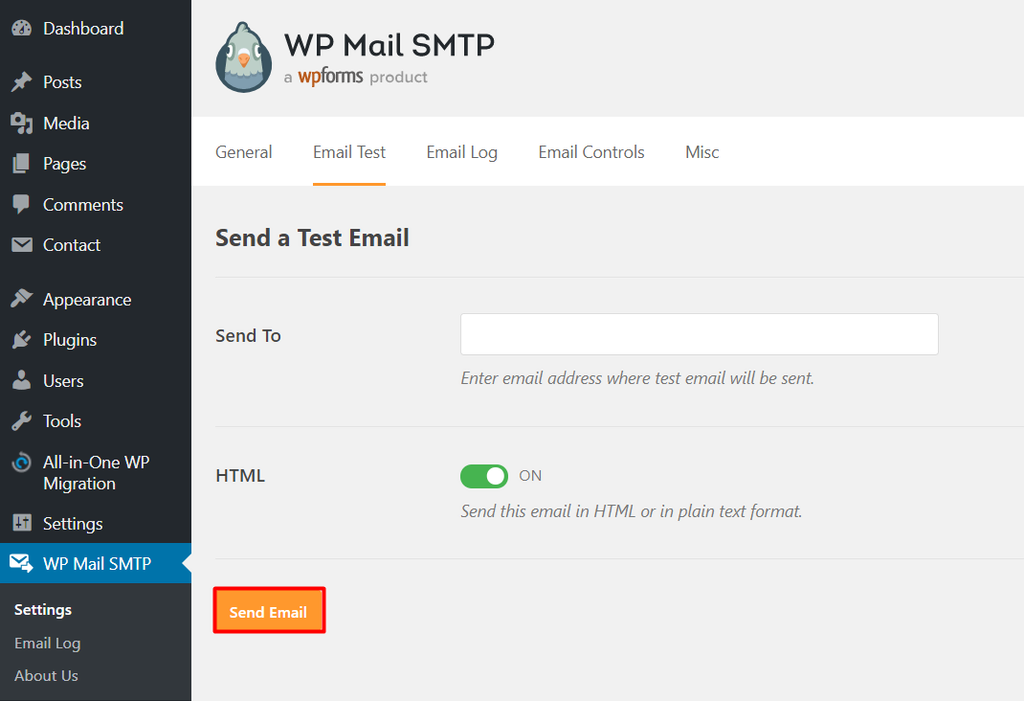
Apabila email berhasil terkirim, tampilannya akan seperti ini:
Kesimpulan
Server SMTP sangat penting dalam proses pengiriman email, karena berfungsi untuk mentransfer email dari klien email.
Oleh karena itu, menggunakan outgoing SMTP server seperti Google SMTP adalah cara yang sangat efektif karena gratis dan powerful, terutama untuk website dengan volume email rendah.
Nah, dari artikel ini, Anda sudah mempelajari cara menggunakan server SMTP Google dalam dua cara, yaitu melalui domain khusus dan menggunakan plugin WordPress.
Kalau masih memiliki pertanyaan tentang topik ini, silakan sampaikan ke kolom komentar di bawah ini, ya.

.png)

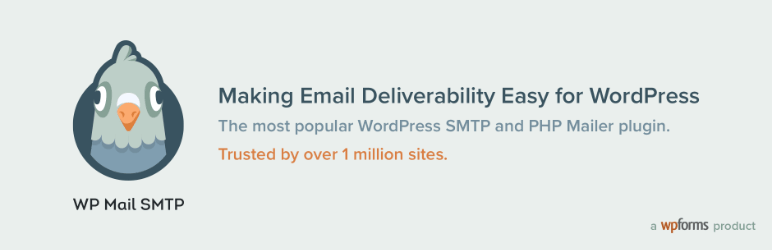
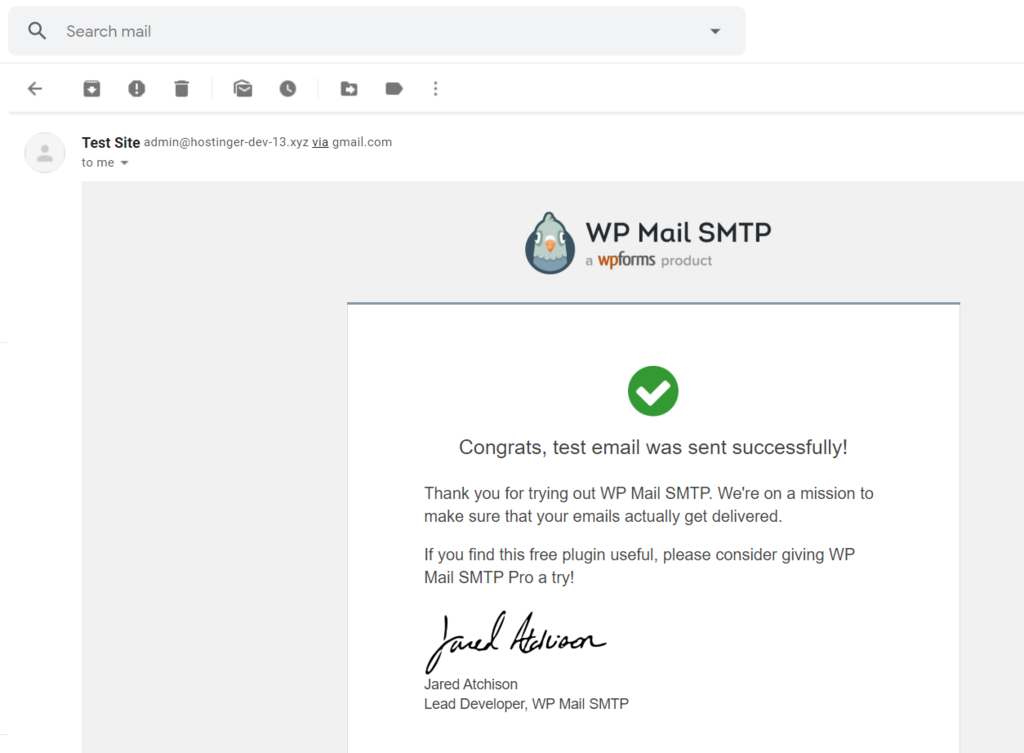
.png)
0 Comments